苹果手机页面设置布局(iPhone手机桌面的自定义)
创作立场声明:手机早已成为我们必不可缺的物品之一了,但同时也成为了占用时间最长的产品!如何能更好的使用手机呢?
写在前面
双十一已过,你的新iPhone到了吗?
受限于iOS的封闭,iPhone在桌面个性化一直被吐槽,而从iOS14之后加入的小组件功能,似乎让iPhone的桌面又有一定的可玩性,今天我们就来看看如何打造个性且高效的iOS桌面(方法同样适用于iPadOS)。
本文主要分为两大部分:
1 iPhone桌面个性化,包括壁纸App、小组件App推荐及使用方法。
2 如何用好【专注模式】【定时推送摘要】,高效管理时间。

如果正在用AirPods3、AirPods Pro可以看看这篇文章,让你对AirPods更了解!

一五一十话 iOS15 篇一:通透模式可以调节?关于AirPods 设置的几个小细节写在前面一五一十话iOS15是一个系列教程,会不定期发布关于iOS15使用的技巧和设置方法,欢迎围观!另外后期还会分享MacOSMontery的新特性,结合使用环境,让你更好地发挥iPhone、Mac的作用。AirPods设置作为苹果最成功的配件AirPods,苹果一直在更新固件,这次iOS15.1麦豆爸爸|赞6评论3收藏23查看详情
01 打造个性的iOS桌面
壁纸天天换,手机老的慢
世有手机,然后有手机壁纸。手机不常换,而壁纸可常换。呜呼!
提到iPhone的个性化,很多人第一是将想到的就是更换壁纸。虽然每次大版本的iOS更新都会带来新壁纸,但随着时间的推移,很快就会看腻了,个性化的第一步就是从更换壁纸开始。日常我使用比较多的壁纸类App包括三个:Backdrops、Vellum、Cuto。需要说明的是这三款App都可以免费下载使用,但软件部分功能需要付费使用,日常更换壁纸不用担心。
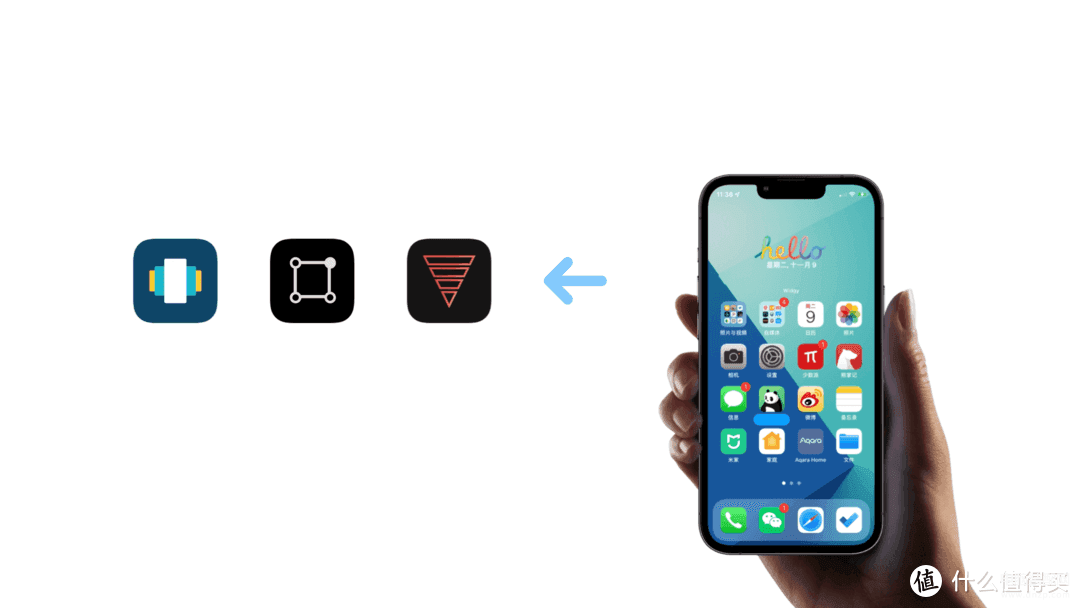
1 Backdrops:之前在美区App Store中,现在国区也可以下载,介绍是英文,不过下载壁纸不用看介绍也行吧,选择自己喜欢的就可以了。壁纸标记为Pro的为付费内容,只有升级后才能下载。免费版会有广告提示!

2 Cuto:如果担心英文,可以试试Cuto。壁纸支持分类查看,同时还提供了锁屏界面、主界面预览,方便查看效果,这点就比较方便了。内置壁纸的种类也比较丰富,支持透明度调节,最重要的是免费版也没有内置广告。

Cuto解锁Pro版后,支持收藏夹功能,同时支持自动更换壁纸,使用【快捷指令】可以自动更新当天壁纸。喜欢更换壁纸的可以试试,一天一张新壁纸,一天一个好心情!
3 Vellum:虽然国区可以下载,但使用需要借助工具,和Backdrops一样,免费版内置广告,推荐大家优先使用前两个,这个我也是偶尔上来看看。

来看看我最近下载的几张壁纸。


壁纸选择完成后,我们再来看看小组件功能。
iOS的小组件还能这样用
自从iOS 14加入小组件后,小组件变成我日常使用频率非常高的小功能。除了能将常用功能展示外,iOS小组件还支持编辑和叠加!可以将多个App小组件叠加放在一起,通过滑动调用不同小组件,既能减少桌面空间占用,同时还能实现更多功能!
值得一提的是小组件支持【智能轮换】和【小组件建议】,在使用一段时间后,iOS会自动学习你使用iPhone的习惯,然后在特定时间、特定位置给你显示不同的小组件。

比如我日常上下班是步行,习惯带上AirPods Pro听播客,每天下班时带上AirPods Pro首先显示的就是博客,直接点击就能收听。
说了这么多,如何实现呢?非常简单,只需要几步:
1 长按任意App,选择编辑主屏幕
2 将两个想要叠放的小组件放在一起即可,类似于App文件夹操作。

这样就可以了,如果想要编辑同样可以长按小组件,可以编辑。同时小组件编辑页面提供两个功能:
1 智能轮换
2 小组件建议
这个就是我前面提到的智能推送,不过如果经常使用手机访问隐私网站一定要注意,这个也会建议,如果让别人看到就有些尴尬了。
强大的第三方小组件:Widgy
自从小组件功能加入后,也吸引了很多开发者,我陆陆续续体验过几个小组件App,大多数免费体验只能添加一到两个,更多的就需要付费使用,包括我这次推荐的Widgy,也只能免费使用两个,之后就需要付费解锁。

Widgy的强大之处在于自定义,可以完全按照自己的要求制定一个,包括大小、背景、显示内容、显示方式、颜色搭配等等,关于这个就能写一篇长文,喜欢折腾的可以自己研究一下,中文显示,不用担心。辛苦编辑好的小组件支持二维码分享,之后扫描二维码就能用了。

如果不喜欢自己定制,官方也提供了很多模板,可以在这些模板上修改,同样支持二维码分享。模板比较丰富,我现在用的两个免费小组件都是直接使用模板,简单修改即可。

不过需要注意的是调用系统实时更新的信息内容可能会有延迟,比如电池电量。目前我在用的是两个小组件:「hello」和「信息」小组件,两个以内是免费使用。

好了,关于iPhone桌面个性化就先说到这,下面重点说一说如何让桌面更高效。
02 效率优先
多屏编辑
iPhone关于多屏管理一直沿用老习惯,但用过锤子科技SmartisanOS的人,对老罗调校的系统都称赞有加,特别是在桌面管理方面,九宫格、十六宫格的形式确实更加高效!这次iOS 15中确实也加入了多屏管理,先来看看如何唤醒。
1 长按桌面任意APP,点击编辑主屏幕;或者长按主屏幕下方原点(几个原点取决于几个桌面屏幕),进入主屏幕编辑模式。
2 再次点击屏幕下方原点,即可进入多桌面调整模式。

和SmartisanOS不同的是,iOS 15只支持整个桌面的移动管理,不能实现多个应用在不用桌面的移动,显然苹果并没有想实现多屏的管理,不过这点确实不如SmartisanOS的管理方式更加彻底,支持多选应用在不同桌面的移动!
专注模式
众所周知,iOS 15 引入了【专注】模式,以此来解决 APP 大量推送的问题,让用户能更加专注于当下的工作。
此功能一经推出,好评不断,用好【专注】模式,让你效率翻倍,来聊聊【专注】模式!前面提到的多屏管理也是为了配合【专注】模式。

1 除了 iOS 15 自带的四种专注模式外,你还可以其他专注模式,名字、图表、颜色全部按照自己喜好来。如果有多个苹果设备(iPadMac电脑),可以同时开启。
2 专注模式可以自定义联系人电话和 APP 通知,iMessage ℹ️支持共享专注状态,打开后对方发信息会提示已开启专注模式(国内很少用)。
3 支持自定义主屏幕和锁屏界面,自定义主屏幕和前面提到的桌面管理相对应,比如【工作】模式只显示工作桌面;而锁屏界面可以变暗,减少手机的打扰,这点就和前面的多屏管理相呼应!

4 支持自动化,时间、地点、APP 均可以触发专注模式,支持智能启用,我没用过,使用过的小伙伴可以分享一下。

定时推送摘要
说完「专注模式」后,很多小伙或者觉得没有如此明确的时间、APP属性的定义,或者觉得设置较为麻烦,那么如何在不用「专注模式」下,更好的管理APP通知呢?答案就是定时通知摘要。
在 iOS 14 中苹果已经引入了APP通知叠加功能,而 iOS 15中加入的「定时推送摘要」将进一步强化管理APP通知。
如何设置?
打开「设置」,点击「通知」,打开「定时推送摘要」即可完成。

有什么功能?
打开「定时推送摘要」之后,从上到下依次为「定时」、「显示下个摘要」、「摘要中的APP」。
1 「定时」:选择哪个时间段推送通知,最多可以设置12个,一般设置3-5个即可,选择每天休息放松的时间,比如中午12点、下午7点等⏰。
2「显示下个摘要」:即在两次推送时间内APP通知是否显示。比如定时推送时间为早上8点和中午12点,9点你查看8点的定时推送,那么8-9点之间的推送是否需要显示呢?打开后会显示,关闭则只显示8点APP通知摘要。
3 「摘要中的APP」:可以查看单个APP通知次数,也可以直接选择是否将APP通知以摘要的形式推送。

如果忘记某个APP通知设置,在通知中心左滑,点击「选项」,选择「查看设置」,即可完成通知设置。
用好通知摘要功能,既能保证重要信息能及时收到,又能减少手机通知推送被打断的过程,让工作更加有效率,动手设置一下吧!
本文内容由互联网用户自发贡献,该文观点仅代表作者本人。如发现本站有涉嫌抄袭侵权/违法违规的内容,请发送邮件至 203304862@qq.com
本文链接:https://jinnalai.com/fenxiang/213694.html

