桌面路径被删除了怎么恢复(电脑桌面文件夹被删除了找回方法)
桌面文件夹被删除如何恢复?电脑桌面文件夹被删除了怎么恢复?其实想要恢复电脑桌面被删除的文件夹也并非难事,本文将推荐4种方法找回被删除的桌面文件夹,而使用最后一种方法进行文件夹恢复越早越好,恢复成功概率越大,一起来看看吧!
▌方法1:快速撤销法
如果在电脑桌面刚删除了文件夹,快速的恢复方法是使用撤销快捷键,撤销的快捷键是“Ctrl+Z”,作用主要是取消上一步操作。但是需要注意,使用该方法的前提是没有对桌面进行其他操作,比如复制、粘贴等。下面小编会以实际案例为您演示具体的操作方法。
步骤1.在桌面上新建一个文件夹并命名(里面放置了一些文件),可使用键盘上的delete键或者鼠标右键点击选择删除,对文件夹进行删除操作。
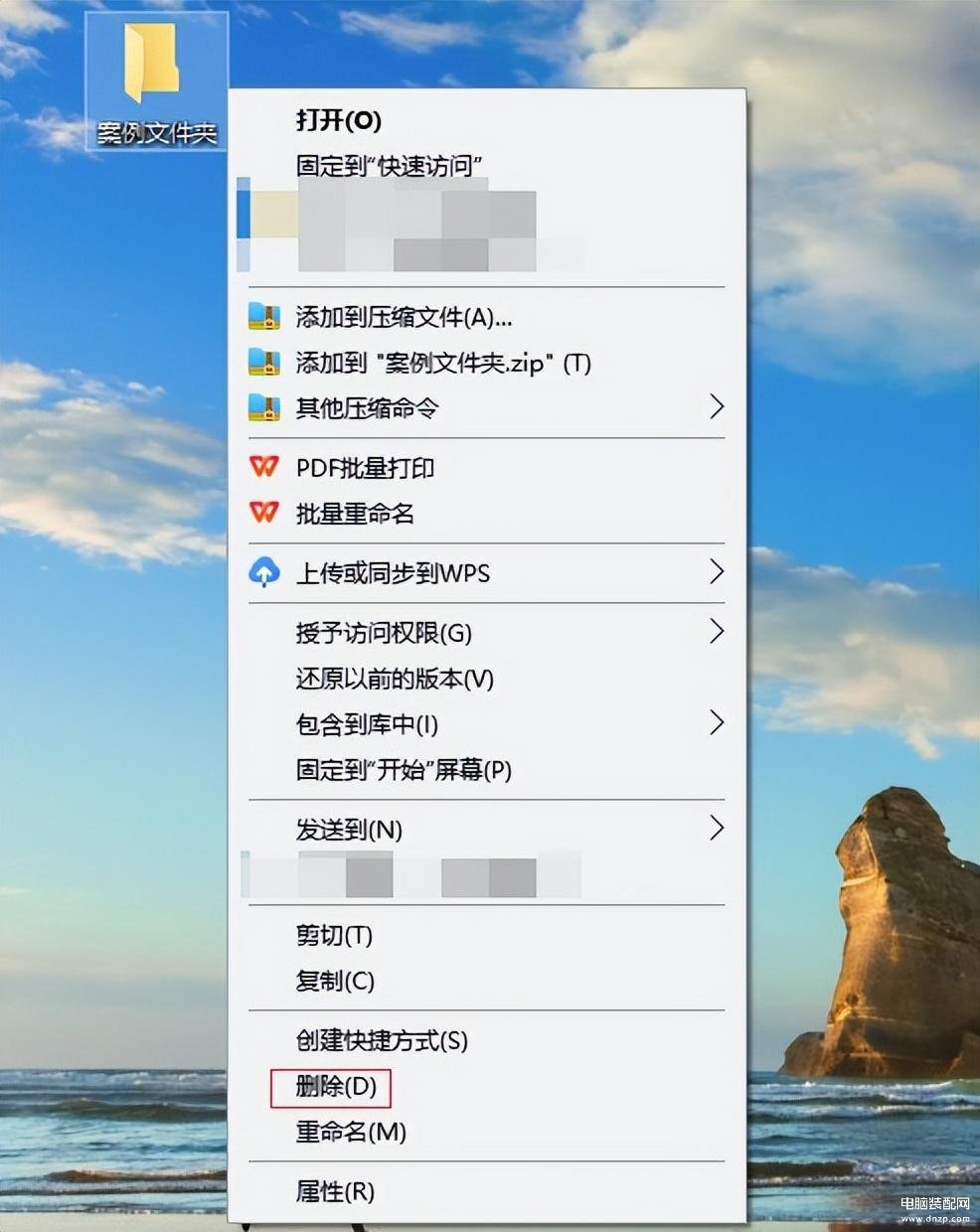
步骤2.桌面文件夹删除以后,按住键盘上左下方的“Ctrl”键后不用松开,然后再按“Z”键即可对刚才删除的桌面文件夹进行恢复操作。
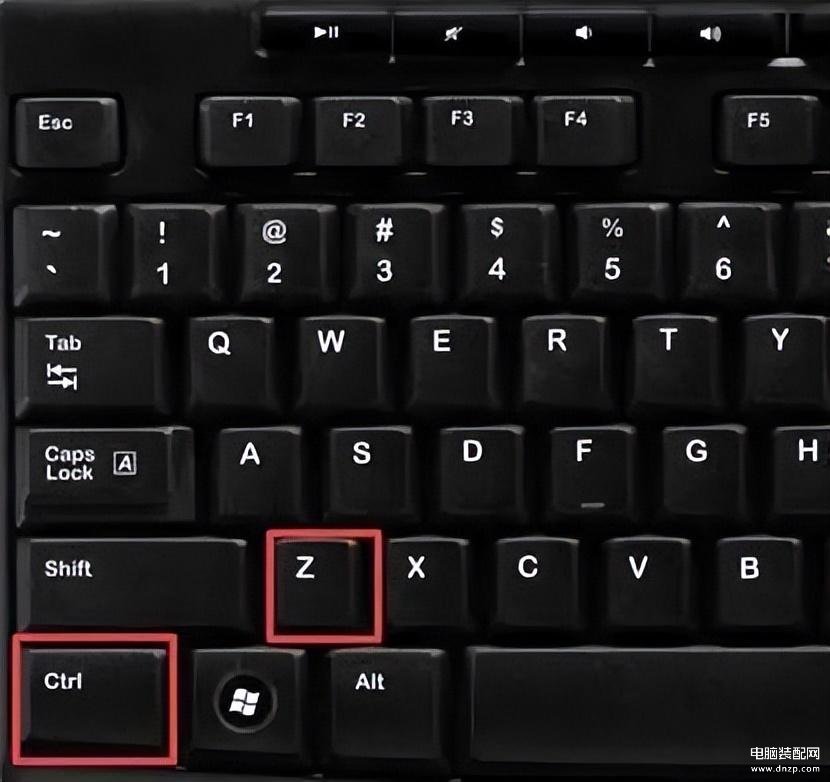
▌方法2:回收站还原法
快速撤销法无法实现桌面文件夹恢复操作,那么我们可以使用回收站还原法,而回收站还原方法很简单,具体操作如下:
步骤1.电脑桌面找到“回收站”图标使用鼠标双击进入,在“查看”选项下根据文件夹名称、原位置、删除日期、大小等排序方式查找文件夹。

步骤2.找到所需的文件夹后使用鼠标右键点击,选择【还原】,或者点击菜单栏中的还原选定的项目即可成功将文件夹还原到电脑桌面。

※回收站还原法局限性:
●回收站已清空;
●没有设置文件删除后经过回收站功能;
●回收站可用空间小于删除文件大小或者设置为0;
●使用永久删除方式(shift+delete)。
▌方法3:备份恢复法
很多电脑都是自带备份功能的,这个备份功能十分方便,当用户出现文件丢失时,我们可以通过备份恢复法进行文件夹恢复,前提是已开启了备份功能,那么可以通过以下方法进行文件夹恢复:
步骤1.按“win+R”打开运行窗口,输入“control”按回车键,打开控制面板窗口。
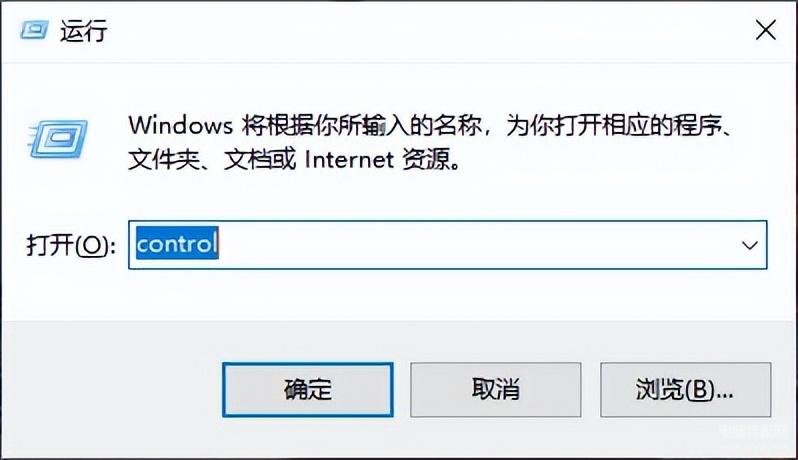
步骤2.找到“备份和还原”并点击,在备份和还原页面的右下方点击“还原我的文件”选项。
步骤3.可执行搜索、浏览文件、浏览文件夹三种操作找出所需还原的文件夹并将其添加至列表。
步骤4.在上述操作后点击“下一页”,选择文件恢复的位置,点击右下方的“还原”按钮等待文件夹还原好即可。
▌方法4:专业软件恢复法
如果上述方法都无法成功将文件找回,这时专业的文件夹数据恢复软件可以帮你的忙!云骑士数据恢复作为众多情况下误删数据成功挽回软件,恢复桌面中误删的文件夹也不在话下,软件整个操作流程简单易懂,恢复成功率高,恢复文件类型和覆盖的数据场景众多,是一款为数不多的专业文件夹数据恢复软件,下面就一起来看看它的实操过程吧:
▶准备工作:
一、查看自己电脑桌面存储路径
方法如下:
双击“此电脑"图标,找到左侧边栏的“桌面”项并鼠标右键单击。
弹出菜单中选择“属性”项,点击窗口中的“位置”项,即可查看桌面文件存储路径。
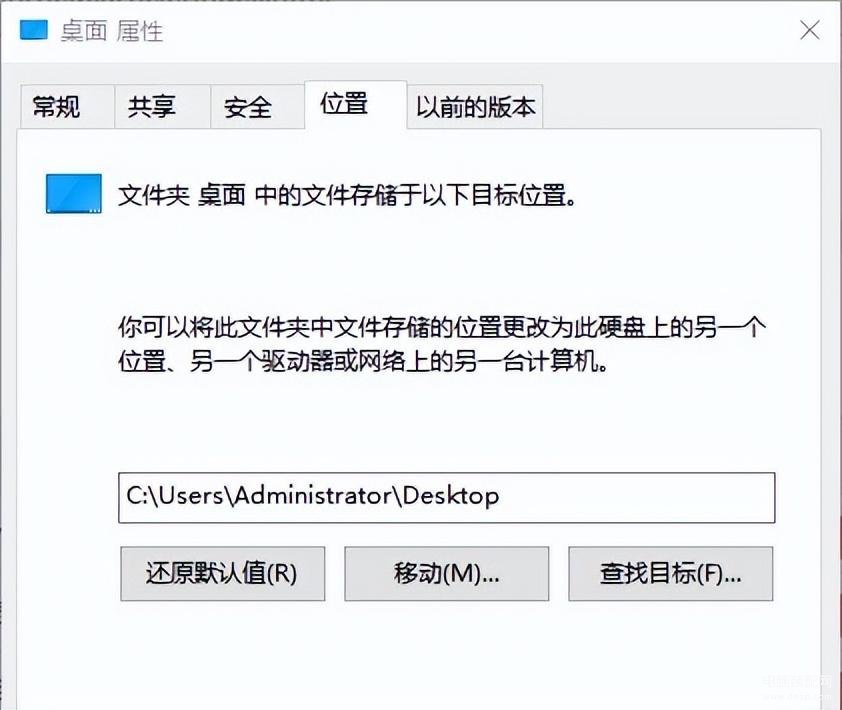
二、下载文件夹数据恢复软件到电脑
下载安装方法可参考:文件夹数据恢复软件怎么下载到电脑上
在下载与安装的过程中,请勿将软件安装至被删桌面文件夹所在的磁盘分区中。
▶恢复步骤:
步骤1.下载安装软件后,在软件左侧界面根据文件夹丢失情况选择恢复模式,这里以场景模式下的“误删除文件”为例。
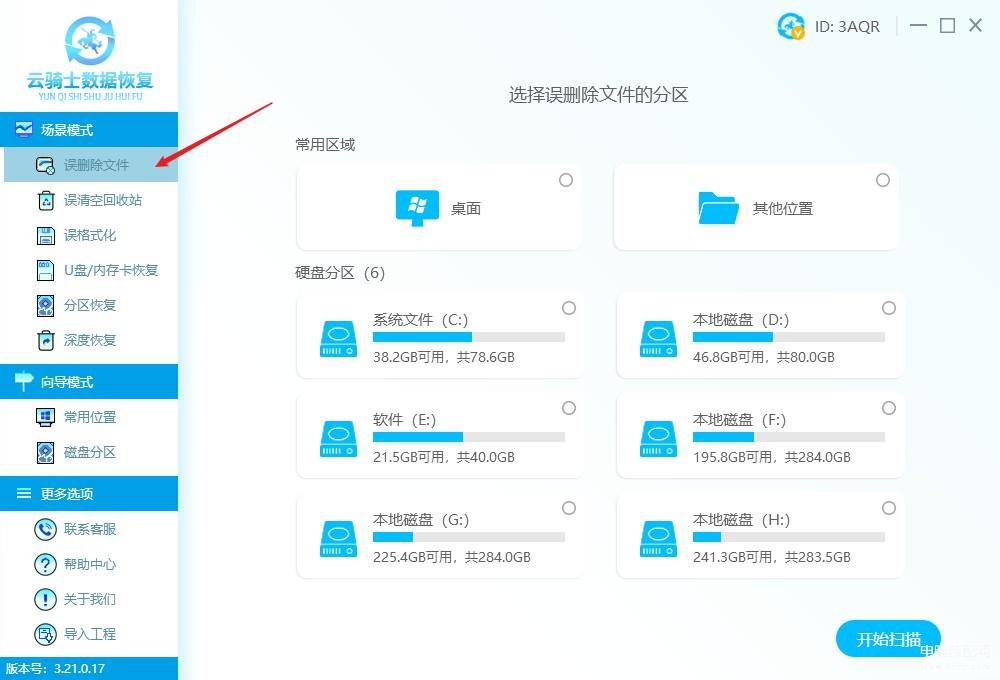
步骤2.选择误删除文件夹所在的电脑磁盘,点击“开始扫描”选项该软件便会对指定磁盘中的文件夹进行扫描。
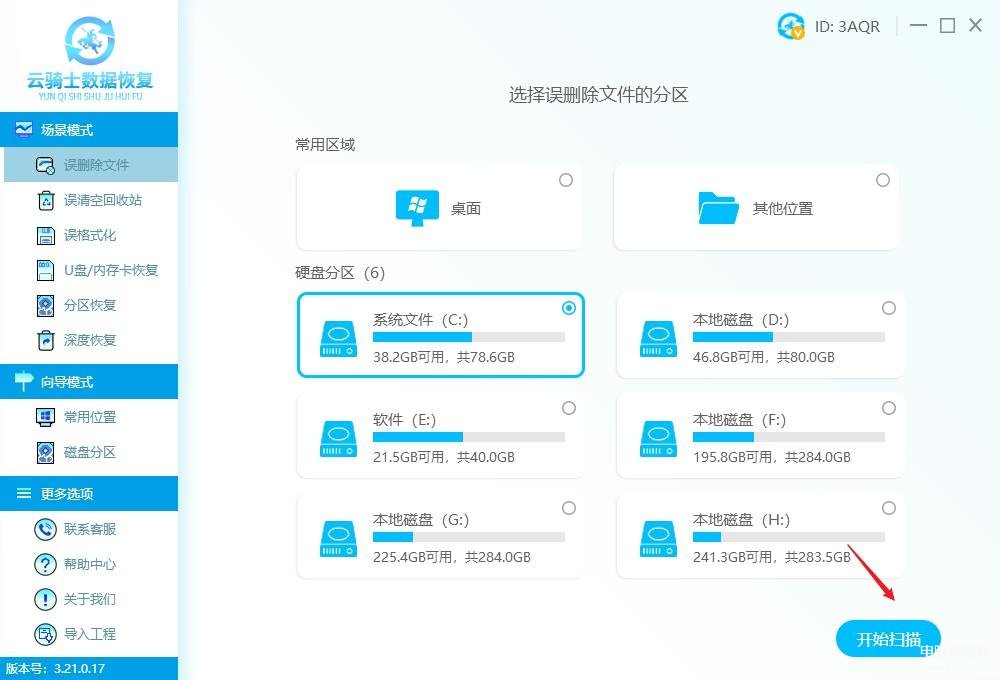
步骤3.扫描结束以后,可以在界面右侧根据文件储存路径找到需要恢复的文件夹,如果没能找到所需文件可选择深度扫描,再次扫描后得出更详细的扫描结果。
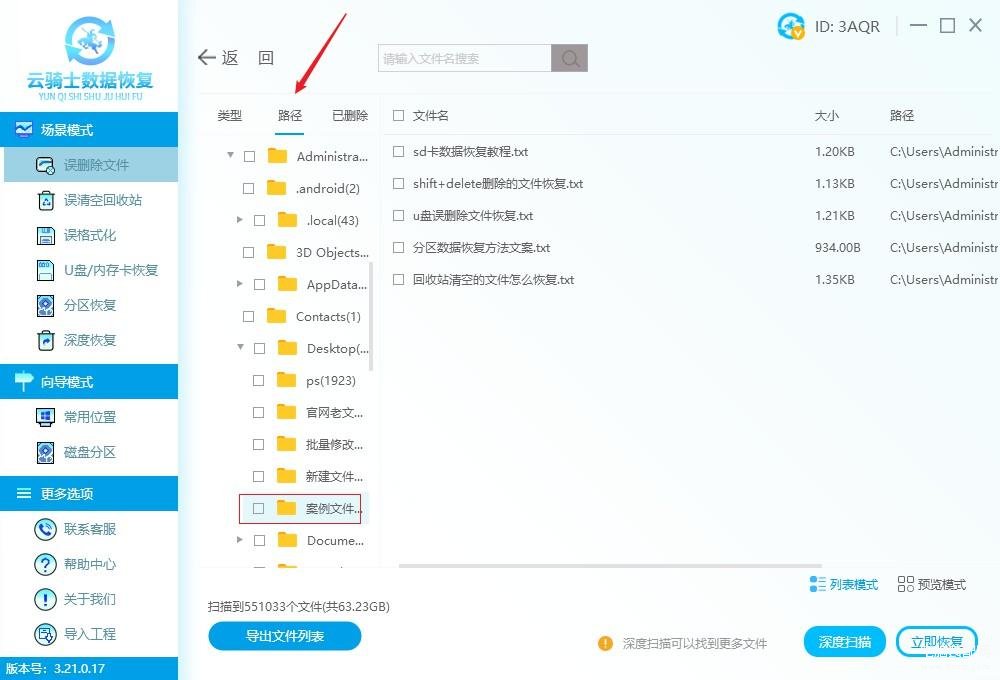
步骤4.将在路径中找到的文件夹进行勾选,即自动勾选文件夹里面的所有文件,或者在文件名称左侧的勾选框中将文件勾选,再点击右下方的“立即恢复”按钮。
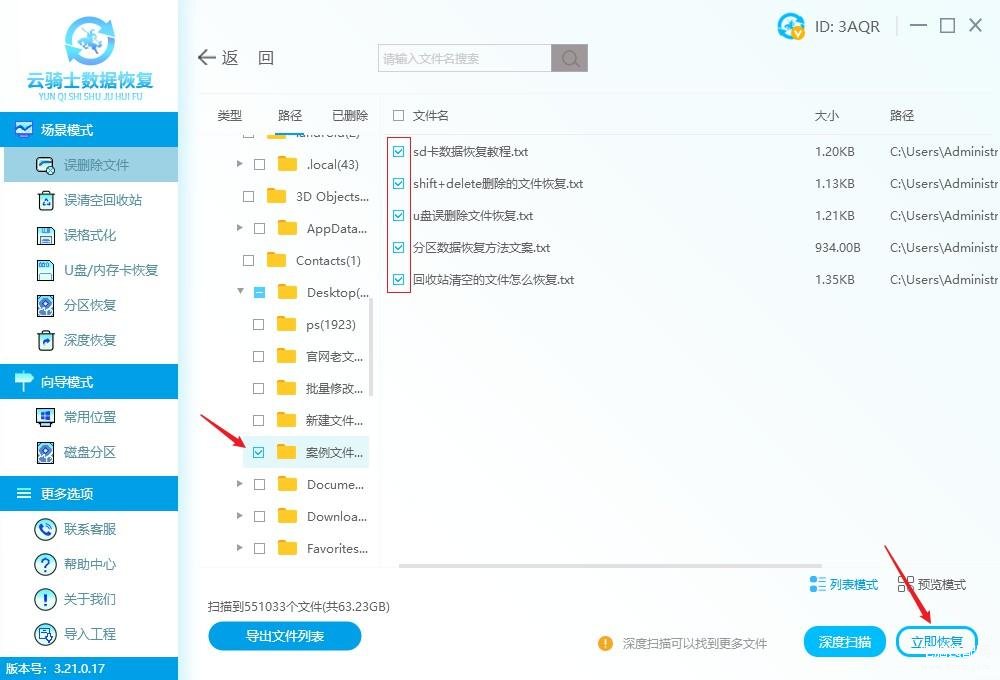
步骤5.在弹出窗口中选择指定文件恢复的位置,注意不要将文件恢复到丢失数据的磁盘中,选择好位置后点击“确定”按钮,文件夹将会被恢复到指定位置了。
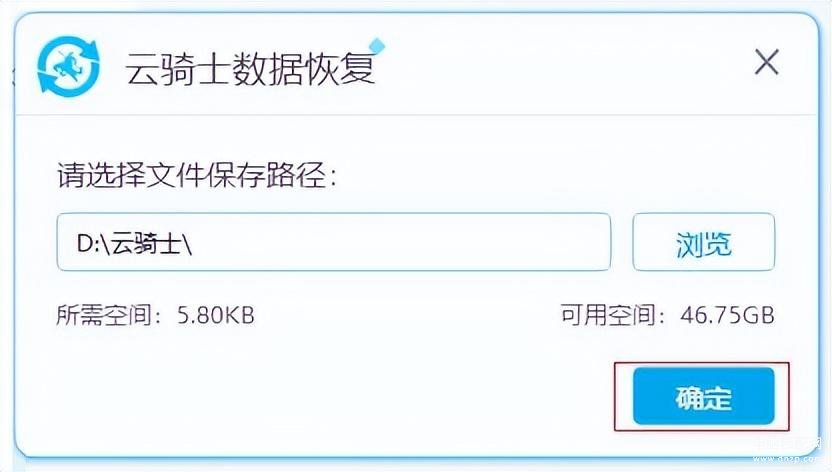
注意:由于文件夹数据恢复软件不能恢复已覆盖的数据,因此越早使用软件恢复越好,能有效避免因过多操作导致数据覆盖而无法恢复的悲剧发生。
▌总结
上述方法均以win10系统为例进行操作,大家可参照上述方法寻回被删的桌面文件夹。如果你想更简洁高效地恢复删除的文件夹,建议你直接使用最后一种方法进行恢复,最后一种方法中的软件——云骑士数据恢复软件是免费下载的,欢迎各位用户下载使用!
本文内容由互联网用户自发贡献,该文观点仅代表作者本人。如发现本站有涉嫌抄袭侵权/违法违规的内容,请发送邮件至 203304862@qq.com
本文链接:https://jinnalai.com/n/224039.html

